ORTHOMAP
Версия 1.3.3.x
Руководство пользователя
Содержание
Введение
Общее описание пакета
Требования к аппаратным и программным средствам
Инсталляция и запуск
Регистрация
Стандартная последовательность действий для создания ортофото
Метод коррекции систематических ошибок при создании ортофото
Работа с программой
- Основное меню
- Создание проекта
- Открытие существующего проекта
- Импорт опорных точек
- Просмотр изображений
Окно проекта
Задание рабочих файлов
Задание параметров камеры
Задание координатной системы и метода интерполяции пикселов
Задание размера и расположения ортофото (AOI)
Задание положения топоцентрической системы
Задание модели камеры
Задание направления координатной системы снимка
Окно внешнего ориентирования, окна снимка и карты
Общее описание
Редактирование существующей точки
Внешнее ориентирование
Трансформирование снимков
Утилиты
Координатный калькулятор
Утилита Reproject
Импорт ЦМР из текстового (ASCII) файла – одна высота в строке
Импорт ЦМР из текстового (ASCII) файла – одна строка ЦМР в строке
Импорт ЦМР из текстового (ASCII) файла – значения XYZ в строке
Экспорт ЦМР в текстовый (ASCII) файлIDH
Утилита Flip
Форматы файлов
Форматы входных файлов
Формат выходного ортофото
Формат файла заголовка OSD
Формат файла опорных точек GCP
Формат файла опорных точек PTS
Коды ошибок
Техническая поддержка
(c) 2004-2014 Vinek Software
Пакет программ OrthoMap позволяет обрабатывать снимки, полученные следующими камерами(спутниками):
- КВР-1000,
- TK-350,
- КФА-1000,
- MK-4,
- Landsat TM
- IKONOS
- IRS-1C
- Spot 1,2,3
- QuickBird
- аэрокамерами
Пакет OrthoMap позволяет создавать следующие типы геопривязанных(хотя бы одна точка изображения имеет геодезическую координату и оси снимка параллельны осям геодезической системы координат) изображений:
- Ортотрансформированные изображения – если используется Цифровая Модель Рельефа (ЦМР);
- Геометрически корректированные изображения ( ортотрансформированные на плоскость с одной высотой ) – если используется одна заданная высота для обработки всех точек изображения;
- Трансформированные изображения – если используется полиномиальная модель для трансформирования изображения;
- Гео привязанные изображения (без трансформирования)
Для создания ортотрансформированных изображений необходимо иметь следующие исходные данные:
- ЦМР на всю территорию, которая должна быть обработана;
- Набор опорных точек;
- Исходное изображение
Для создания геометрически корректированных изображений необходимо иметь следующие исходные данные:
- Средняя высота для всей области обработки;
- Набор опорных точек
- Исходное изображение
Для создания трансформированных изображений необходимо иметь следующие исходные данные:
- Набор опорных точек
- Исходное изображение.
Пакет OrthoMap включает в себя следующие модули:
- основной модуль Omap для осуществления внешнего ориентирования;
- модуль ортотрансформирования Rectify;
- утилиты для импорта/экспорта ЦМР.
Следующие модули могут использоваться в Orthomap дополнительно:
- Модуль Reproject для трансформирования растровых данных (снимков, ЦМР) в требуемую картографическую проекцию;
- Программа Coordinate Calculator для перевычисления опорных точек в требуемую картографическую проекцию.
Процесс создания ортотрансформированного изображения организован в форме проекта. Файл проекта содержит имена рабочих файлов, параметры ориентирования, параметры координатных систем и другие рабочие параметры.
Программа OrthoMap обрабатывает данные в следующих координатных системах: Проекция Гаусса-Крюгера на эллипсоиде Красовского и проекция UTM на эллипсоиде WGS-84. Внешнее ориентирование выполняется в локальной топоцентрической системе. Топоцентрическая система – это локальная прямоугольная координатная система с началом в заданной точке на земном эллипсоиде. Она используется для увеличения точности ориентирования снимка. В большинстве случаев рекомендуется задавать начало топоцентрической системы в центре масс опорных точек (галочка Auto topocentric включена во умолчанию) или в центре рабочей области, используя соответствующую функцию пакета. В файле проекта сохраняется точка начала топоцентрической системы и её азимут относительно направления на Север; азимут связан с направлением полета спутника.
Для хранения координат опорных точек используется специальный файл Опорных точек (GCP). Имя этого файла совпадает с именем файла проекта но имеет расширение ‘.gcp’. Этот файл содержит геодезические координаты опорных точек и их пиксельные координаты на исходном изображении может быть импортирован из внешнего файла. Все координаты (опорные точки, точки привязки изображения и т.п. ) вводятся в выбранной системе координат (WGS/UTM или Красовский/Гаусс, если необходимо, используйте программу Coordinate Calculator для пересчета координатo) и автоматически пересчитываются в топоцентрическую систему при ориентировании. Ориентирование может быть выполнено с использованием следующих моделей: геометрическая модель снимка, основанная на законе центральной проекции (Frame-Кадр), простая панорамная модель снимка (Simple Panoramic – рекомендуется для большинства космических снимков), статическая панорамная модель снимка (Panoramic Static), динамическая панорамная модель (Panoramic Dynamic), конформная – Polynomial (Conformal) и афинное преобразование - Polynomial (Affine). В процессе ориентирования определяются координаты точки фотографирования, углы наклона и другие параметры ориентирования.
После определения параметров ориентирования выполняется трансформирование исходного изображения. Если задана ЦМР, то производится точное ортотрансформирование с учетом высоты поверхности для каждого пиксела. В этом случае точность результирующего изображения определяется точностью ЦМР, опорных точек и точностью их определения на снимке (при использовании GPS точек, для снимков КВР-1000 достижима точность 2-3 метра). Если ЦМР не задана, производится трансформирование с использованием средней высоты. Этот метод геометрической коррекции позволяет получить хороший результат для плоских областей.
Программное обеспечение разработано как 32-битное приложение для ОС Windows 95/98/NT/2000/XP (не для DOS/Windows 3.1) на аппаратной платформе x86.
Минимальные требования к аппаратным средствам:
- Pentium 90;
- 64 Mб ОЗУ;
- 50 Mб на жестком диске;
Рекомендуемая конфигурация:
- Pentium II - 400 или выше;
- 1 Гб ОЗУ или больше;
- свободное место на диске 2 Гб или больше.
- Для установки программы «OrthoMap» запустите программу SETUP.EXE. Для инсталляции вам необходимо указать место на жестком диске где будет установлена программа. По умолчанию программа «OrthoMap» устанавливается в директории “ Program Files\VinekSoft\Omap1.3.3.x” .
- Запуск программы осуществляется из меню Start->Programs->Vinek Software->OrthoMap 1.3.3.x->OMap. Для удобства работы можно сделать ссылку на программу с помощью программы Windows Explorer (на файле Omap.exe правая клавиша мыши->Create Shortcut).
1. Подготовьте следующие входные данные:
- Исходное изображение в одном из форматов - TIFF, BMP, JPEG, OSD, ERS;
- Набор опорных точек в формате GCP в нужной системе координат или растровое изображение, которое будет использоваться как карта;
- Цифровую модель рельефа (ЦМР) в формате OSD, TIFF, DTM;
- Координаты Северо-Западного угла ортоизображения в выбранной системе координат;
- Размер ортоизображения;
- Средняя высота области;
- Тип камеры (смотри предопределенные типы камер во Введении) или параметры камеры (фокусное расстояние, разрешение сканирования, приблизительную высоту съемки).
2. Подготовьте проект, задав следующее:
- Систему координат;
- Параметры камеры;
- Положение и размер требуемой области (Область интереса Area of Interest –AOI);
- Файл исходного изображения;
- Файл ЦМР;
- Файл опорных точек (GCP) – необходимо импортировать их в проект;
- Имя и расположение выходного файла ортотрансформированного изображения.
3. Выполните процесс ориентирования, оцените точность.
4. Выполните процесс ортотрансформирования.
После ортотрансформирования снимка вы получаете файл с ортоизображением и файл, содержащий список точек, пересчитанный на ортоизображение . Чтобы оценить наличие и величину систематической ошибки необходимо поставить точки на ортоизображении на их исходные места (как на «сыром» снимке). После этого необходимо выполнить ориентирование снимка с использованием полиномиальной модели. Для корректировки снимка можно выполнить повторное трансформирование (Process -> Orthorectification) или выполнить перерегистрацию снимка изменением параметров в "world file" (например TFW для TIF) без трансформирования (Process -> Registration учитывает только сдвиг и поворот; Process -> Simple Registration учитывает только сдвиг).
Основное меню
Основное меню содержит следующие пункты:

"File" – функции управления проектом (Открыть, Создать, Сохранить):
"New Project" – создает новый проект;
"Open Project" – открывает существующий проект;
“Import points” – импорт опорных точек в (GCP) проект;
"Preview" – вы можете просмотреть любой снимок в поддерживаемом формате;
“Open Map” – открыть изображение карты – этот пункт доступен после открытия окна основного изображения в процессе внешнего ориентирования;
"Save Project" – сохранить текущий проект;
"Save As" – сохранить текущий проект с другим именем;
"Info" - показывает информацию о проекте;
"Save Info" – сохраняет информацию о проекте в файле;
"Print Info" – печатает информацию о проекте на принтере по умолчанию;
"Exit"- выход из программы.
"Edit" – редактирование проекта, задание параметров проекта:
"Coordinate System"- открывает окно проекта на странице «Выходная координатная система»Output CS page;
"Camera"- открывает окно проекта на странице «Камера» camera page;
"Topocentric System"- открывает окно проекта на странице «Топоцентрическая система» topo page;
"Ortho Image Location"- открывает окно проекта на странице «Область интереса» AOI location page;
"Resampling Type"- открывает окно проекта на странице «Выходная координатная система» Output CS page;
"Задать исходное изображение";
"Задать выходное ортоизображение";
"Задать ЦМР";
"Задать опорные точки";
"Ориентация снимка"
“Window”
“Arrange all windows” - позиция по умолчанию для всех окон программы
"View"
"Preview"– открывает диалог выбора изображения для предпросмотра;
"Process" – процессы ориентирования и трансформирования снимка;
"Orientation" – внешнее ориентирование снимка;
"Rectification (Ortho)" – ортотрансформирование снимка;
"Registration" – регистрация снимка без трансформирования;
"Simple Registration" – регистрация сникм только по X, Y, без поворота.
"Utilities" – меню различных утилит, пользователь может настроить это меню
"Orthorectification" – предопределенная утилита для трансформирования
"Import DEM from XYZ file" – предопределенная утилита для импорта ЦМР
"Import DEM from line формат" – предопределенная утилита для импорта ЦМР
"Import DEM from one Z on line" – предопределенная утилита для импорта ЦМР
"Help" – система контекстной подсказки.
После старта программы в главном меню/File доступны только два пункта: "New Project"-новый проект и "Open Project" открыть проект. Выберите "File" из главного меню, выберите "New Project" (или нажмите кнопку "New Project"  из панели инструментов). Автоматически будет создан новый проект, выбрана система координат по умолчанию WGS-84/UTM. Редактирование и сохранение проекта становятся доступными после создания проекта. из панели инструментов). Автоматически будет создан новый проект, выбрана система координат по умолчанию WGS-84/UTM. Редактирование и сохранение проекта становятся доступными после создания проекта.
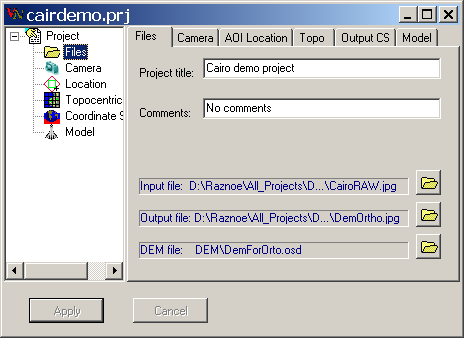
Примечание: проект создается в оперативной памяти. Для сохранения его на диске выберите "Save Project" или "Save as" из меню "File" (или используйте кнопки "Save Project"  или "Save as" или "Save as"  на панели инструментов). на панели инструментов).
Выберите "Open project" из меню "File" или используйте кнопку "Open project"  на панели инструментов. Откроется стандартный диалог открытия файлов. Используйте этот диалог для поиска и выбора файла проекта. Функции редактирования и сохранения проекта станут доступны после открытия проекта. Автоматически будет открыто окно проекта. на панели инструментов. Откроется стандартный диалог открытия файлов. Используйте этот диалог для поиска и выбора файла проекта. Функции редактирования и сохранения проекта станут доступны после открытия проекта. Автоматически будет открыто окно проекта.
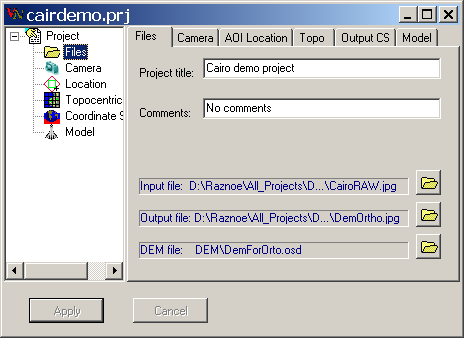
Примечание: проект создается в оперативной памяти. Для сохранения его на диске выберите "Save Project" или "Save as" из меню "File" (или используйте кнопки "Save Project"  или "Save as" или "Save as"  на панели инструментов). на панели инструментов).
Опорные точки (GCP) для проекта сохраняются в файле проекта.
Вы можете импортировать точки в проект, для этого подготовьте точки в формате и с расширением ‘.gcp’, формат этого файла описан в разделе "Формат GCP файла".
Выберите "Import points" из меню "File". Затем выберите необходимый файл формата gcp с помощью стандартного диалога.
Вы можете ввести опорные точки вручную или набрать их с растровой карты в процессе внешнего ориентирования.
Выберите "Preview" из меню "File". Затем с помощью стандартного диалога выберите необходимый файл изображения. Можно просмотреть файлы следующих форматов: *.OSD, *.BMP, *.TIF, *.JPEG, *.ERS, *.DTM. После выбора изображений откроется окно просмотра.

Окно просмотра
Окно просмотра содержит следующие кнопки:
 - отобразить полное изображение в окне; - отобразить полное изображение в окне;
 - увеличить в 2 раза; - увеличить в 2 раза;
 - уменьшить в 2 раза; - уменьшить в 2 раза;
 - автоматическое отсечение гистограммы - автоматическое отсечение гистограммы
В заголовке окна отображяются пиксельные координаты X, Y точки на изображении.
Для получения информации об активном проекте выберите «Info» из меню «File» или используйте кнопку «Project information» из панели инструментов. «Project information» из панели инструментов.
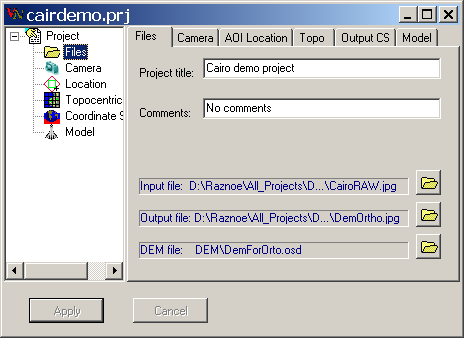
Появившееся окно содержит следующие страницы:
- Files - задание рабочих файлов
- Camera - установка параметров камеры
- AOI location – установка положения и размеров ортофото (AOI)
- Topo - установка параметров топоцентрической системы
- Output CS - задание системы координат и типа ресамплинга
- Model - задание модели камеры
Активный проект автоматически сохраняется на жестком диске. Если будут внесены некоторые изменения для активного проекта, окно информации будет показывать их, а не информацию о проекте, которая хранится в файле проекта на жестком диске. Чтобы сохранить изменения в файле, сохраните текущий проект (см. примечание к разделу "Открытие существующего проекта" выше).
Задание рабочих файлов
Выберите пункт "define Raw image" из меню "Edit", чтобы определить исходный файл изображения, используя общий диалог "Open file". Или вы можете щелкнуть в строке “Input file” на странице “Files”.
Выберите пункт "Define Ortho Image" из меню "Edit", чтобы определить имя и путь к каталогу выходного файла ортоизображения. Или вы можете щелкнуть в строке “Output file” на странице “Files”.
Выберите пункт "Define DEM" из меню "Edit", чтобы определить имя файла ЦМР (не используется для трансформирования на среднюю плоскость), с помощью общего диалога "Open file", а так же может быть использован для удаления DEM из проекта. Или вы можете нажать строку “DEM-file” на странице “Files”.
На этой странице вы можете задать название проекта, и дать некоторые комментарии по этому проекту.
Если у вас есть контрольные точки в отдельном GCP файле, то вы можете импортировать их в проект. Выберите пункт "Import points" из меню "Files" и выберите имя файла с помощью общего диалога "Open file". При сохранении проекта, контрольные точки будут сохранены в файл с именем файла проекта, и " .gcp’ extention. GCP-файл содержит информацию, определяющую расположения контрольных точек на изображении в пиксельных координатах, и на земле в географические координаты. Формат GCP файла описан в разделе "Форматы файлов".
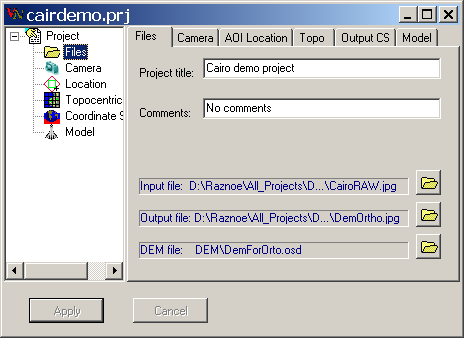
Задание параметров камеры
Выберите "Camera" из меню "Edit". Откроется окно установки параметров камеры.

Выберите Тип камеры от "Тип камеры" список. Тогда параметры "фокус", "apperture" и "высота полета" автоматически устанавливается для выбранного типа камеры. Каждый параметр может быть изменен отдельно. Для других камер камеры выберите Тип "Unknown", затем введите параметры камеры вручную.
Требуемые параметры следующие:
• Focus - камеры Фокусное расстояние (в миллиметрах);
• Apperture - размер пиксела (в мкм на пиксель);
• Altitude of flight- средняя высота съемки (в километрах).
Чтобы сохранить изменения в параметры камеры, сохранить текущий проект (см. примечание к разделу "открытие существующего проекта" "Opening an existing project" выше). Для отмены изменений нажмите кнопку "отмена".
Выберите "система координат" из меню "Edit", затем выберите необходимую систему координат из двух имеющихся (Гаусса-Крюгера на Красовского эллипсоид) или UTM WGS-84 сфероид). Или вы можете просто щелкнуть на линии “Сфероид”, “Datum”, “проекция” и изменения системы координат.
Выберите "выборка типа" пункт из меню "Edit", затем выберите необходимый тип интерполяции пикселей из списка. Текущий тип пересчета отмечен в списке. “Черно-белого” изображения рекомендуется использовать “Билинейная интерполяция”, но она может изменить цвета для мультиспектрального (RGB) изображения. Метод пересчета "Ближайший сосед", быстрее и не изменяет цвета из RGB-изображения.

Примечание. Все координаты в системе должно быть указано с номером зоны в качестве первой цифры в координате Easting.
Например: 12356800 - 12 зоны 356800 - координаты в зоне
Для задания расположения и размеров ортоизображения выберите пункт "Ortho Image Location" из меню "Edit".

Выходное ортоизображение ориентировано вдоль осей Easting/Northing заданной системы координат, поэтому местоположение ортоизображения определяется одной точки - Северо-Западным углом ортоизображения, соответствующей координате 0:0 выходного файла (верхний левый угол выводимого изображения). Для трансформирования изображения к средней плоскости, необходимо задать среднюю высоту.
Внимание! Средняя высота также используется для обработки пикселей пределами области DEM. Это может привести к искажения изображения на границе области DEM / средняя высота , если разница в высотах значительна. Чтобы избежать этого, тщательно контролируйте углы и размеры ортоизображения и DEM .
Размер Ортоизображения и шаг сетки задаются в метрах.
Для обработки всего входного изображения используйте кнопку"All Image". В этом случае координаты Северо-Западного угла, размер ортоизображения, соответствующие всему входному файлу, определяются по параметрам внешнего ориентирования с соответствующим набором опорных точек.
Для обработки изображения в пределах границ DEM используйте кнопку "DEM".
Используйте кнопку "From GCP", чтобы определить среднее значение высоты, как среднее из высот контрольных точек.
Используйте кнопку "From GCP", чтобы определить шаг выходного изображения по опорным точкам.
Для создания ортоизображения используется локальная прямоугольная топоцентрическая система. С помощью кнопки "Calc Topo" начало топоцентрической системы задается в центре ортоизображения (опция "Auto топоцентрической" автоматически отключается). Для большинства задач рекомендуется именно такой способ расположения топоцентрической системе . Опытный пользователь может указать расположение топоцентрической системы вручную.
Пикселы выходного файла ортоизображения за пределами области изображения будут заполнены "значеним Null" (для 8-битной серой шкалы 0 - черный, 255-белый).
Топоцентрическая система - это прямоугольная координатная система, в которой выполняется внешнее ориентирование снимка. Она может быть определена своими положением начала и азимутом.
Чтобы установить начало топоцентрической системы выберите "Топоцентрической системы" пункт из меню "Edit". Или выберите "страница “Топо” окна проекта.

| Радио кнопки |
если выбрана |
| Авто топоцентрическая |
начало топоцентрической системы определяет в центре контрольных точек (по умолчанию) |
| User defined |
начало топоцентрической системы может быть определено пользователем |
| Кнопка |
|
Calc Topo |
начало топоцентрической системы, определенной в центре области интереса (AOI) |
| Авто Азимут |
Азимут топоцентрической системы устанавливается из параметров камеры, определение в соответствии с орбитой спутника
Восходящий проход по возрастанию проходят орбиты спутника
По убыванию пройти по убыванию проходят орбиты спутника
|
Для большинства задач рекомендуется задавать положение топоцентрической системы - “авто топоцентрической” . Опытный пользователь может указать расположение топоцентрической системе вручную.
Вы можете указать широту и долготу начала топоцентрической системы на Топо странице окно проекта. Координаты вводятся в следующем формате:
ddd:mm:ss.ss N|S|E|W
где:
ddd - градусы;
мм - минуты;
градусы, минуты, секунды - секунды с десятичными дробями;
N|S|E|W - Север, Юг, Восток или Запад.
Кнопка "Авто Азимут" используется для автоматической настройки азимута топоцентрической системы в зависимости от типа камеры и с учетом восходящей или нисходящей орбите (опция "восходящий проход"):
Тип камеры КВР-1000 и ТК-350 KFA-1000,МК-4 LandsatTM AerialPhoto
Восходящей орбите 115 25 8 98 0
Нисходящей орбите 245 155 172 98 0
Источником изображения может быть описано с помощью различных моделей. Существует 7 моделей для ориентации изображения в OrthoMap:
• Полиномиальный (Конформные).
• Полиномиальный (Affine).
• Полином второго порядка.
• Рамы (Центральная проекция);
• Простые Динамические;
• Панорамный Статические;
• Панорамный Динамические;
Вы можете выбрать геометрической модели изображения, которые будут использоваться для внешних ориентация на странице “модель” окна проекта.

Задание направления системы координат изображения
Исходный файл образа имеет левую систему координат, но решить задачу ориентации необходимо использовать правую систему координат. Возможно преобразование левой системы координат к правой в нескольких вариантах. В OrthoMap можно выбрать направление системы координат изображения. Выберите " правка " - > " ориентация", затем выберите один из четырех возможных направлений системы координат ориентации в окно.

Вы можете делать внешние ориентации, нажав “внешней ориентации” кнопку на панели инструментов основного окна.
Будут открыты два окна:
• Внешнее ориентирование Exterior orientation - список контрольных точек (если были импортированы или определенные в предыдущем запуске) .
• Окна изображение с входного изображения.
На окне изображение вы можете использовать команды:
Select - выбор conrtol самая близкая точка к позиции курсора;
Все изображения - fit image to window (клавиатура серый *);
Zoom in - увеличение изображения в окне (клавиатура серый +);
Zoom out - уменьшение изображения в окне (клавиатура серого);
Режим увеличения - курсор в режиме масштабирования (левой кнопкой мыши - выберите изображения центральной точки окна,
перетащите курсор - новый масштаб);
нажмите клавишу " Shift " и вы сможете изменить пиксельные координаты точки для текущего контроля (непосредственный режим управления курсором );
Режим управления курсором - левый клик изменения пиксельные координаты точки для текущего контроля
Авто гистограмму растянуть - увеличить яркость изображения.
Все команды доступны из всплывающего меню (правой кнопкой мыши на картинку).

Кнопка “Open raster map”  появится на панели инструментов. появится на панели инструментов.
Общее описание
Окно "внешней ориентации" содержит таблицу опорных точек, каждая из которых может находиться в двух режимах: On/active ("да" в колонке " вкл./выкл.) и Off/пассивный " ("нет" в колонке " вкл./выкл.). Переключение режимов может осуществляться путем двойного нажатия левой клавиши мыши на ячейке "вкл/выкл" в строке с нужной точке. Активных точек будет использоваться в ориентации процесса автоматически. Ошибки по координатам X и Y будут показаны в столбцах "Rxy,м", "dX,m" и "dY,m". Итоговый результат ориентации (RMS) будет показан в строке состояния в нижней части окна.

GCP Таблица имеет следующие поля:
• Name - имя точки (без пробелов);
• On/Off - состояние пункта, Только активные точки будут использованы в ориентации и пиксельных вычислений;
• X, пикселов - пиксельные значения X-координат в файл изображения;
• Y, пикселов - пиксельные значения координаты Y в файл изображения;
• Easting, м - геодезических координат " Запад-Восток " в метрах;
•
• Northing, m - геодезических координат север-юг в м;
• Height, м - высота точки, м;
• Rxy,м - RMS x,y;
• dX,m - X ошибка на точку;
• dY,m - Y ошибка на точку.
Существуют следующие кнопки в этом окне:
Undo - отмена последнего изменения;
Добавить точку - " добавить точку " после текущей;
Удалить точку - удалить текущую точку;
Решать - решить внешнего ориентирования по текущей геометрической модели;
RMS w/o - RMS рассчитывается для каждой точки (показаны в колонке "RMS w/o") в предположении, что эта точка является пассивным. В этом режиме мы можем найти наихудшей точки (с минимальным значением в столбце "RMS w/o") и отключить его.
Calc пикселей - вычислить координаты пикселей для текущей точкой с известными геодезическими координатами, первого порядка полинома используется, ее коэффициенты вычисляются для всех активных точек, - не менее двух активных точек с известными пикселей и геодезических координат;
Calc пикселей для всех “нет” точки вычислить координаты пикселей для текущей точкой с известными геодезическими координатами, первого порядка полинома используется, ее коэффициенты вычисляются для всех активных точек, - не менее двух активных точек с известными пикселей и геодезических координат;
Calc карту вычислить геодезические координаты текущей точки с известными пиксельные координаты, первого порядка полинома используется, ее коэффициенты вычисляются для всех активных точек, - не менее двух активных точек с известными пикселей и геодезические координаты необходимы.
Геометрическая модель - ComboBox для геометрической модели выбора
Редактирование существующей точки_Edit
Для редактирования существующей точке необходимо выделить строку с этой точки в окне "внешней ориентацией". Точка становится текущей, и будет показано в таблице и на изображения в соответствующие цвета.
В нормальном состоянии окна изображения находится в режиме масштабирования (курсор ). На текущий момент, вы должны найти его положение на изображение и удерживая Shift (окно режима в режим управления курсором и изображения курсора будет ) щелкните левой кнопкой мыши в выбранном месте на изображении. Пиксельные координаты в GCP Таблица будет изменена для текущей точки.
Для добавления новой точки, нажмите кнопку "Добавить точку".
Вы можете определить геодезические координаты точки на карте. Нажмите кнопку “открыть растровое изображение” на панели инструментов основного окна приложения и выберите растровой карты с помощью стандарт“, открыть диалоговое окно”. Координаты точки, выбранной в окне карты отображается в столбцах “широта” и “Долгота”. “открыть растровое изображение” на панели инструментов основного окна приложения и выберите растровой карты с помощью стандарт“, открыть диалоговое окно”. Координаты точки, выбранной в окне карты отображается в столбцах “широта” и “Долгота”.
Есть три справки режимов для пользователя (кнопки "Calc пикселей", "Calc карту", "RMS w/o").
1. вы можете рассчитать приблизительные координаты пикселя с известными геодезическими координатами. Этот режим доступен только после определения расположения двух точек;
2. вы можете рассчитать примерную геодезические координаты известны координаты в пикселях. Этот режим доступен только после определения расположения двух точек. Этот режим может быть полезен для определения геодезических координат того или иного объекта на изображении;
3. вы можете рассчитать совокупный RMS для каждой активной точки, при условии, что эта точка является пассивная (кнопка RMS w/o). Если вы выключите точку с минимальным значением в поле "RMS w/o", то совокупная ориентация RMS изменится, это минимальное значение.
Внешнее ориентирование
Источником изображения может быть описано с помощью различных моделей. Существует 7 моделей для ориентации изображения в OrthoMap:
• Полиномиальный (Конформные).
• Полиномиальный (Affine).
• Полином второго порядка.
• Рамы (Центральная проекция);
• Простые Динамические;
• Панорамный Статические;
• Панорамный Динамические;
В целях достижения максимальной точности ортотрансформирования необходимо выбрать изображение модели правильно. В следующей таблице показаны параметры по умолчанию для ориентации модели для разных типов камер (эти параметры могут быть изменены оператором):
Тип камеры Тип ориентации (модель)
КВР-1000 панорамный динамический
TK-350 рама
KFA-1000 рамка
МК-4 кадра
Landsat-TM панорамный динамический
Неизвестный Кадр
В transформатion параметры включают в себя статические (кадр изображения) и динамических частей. Все эти параметры определяются в ходе внешнего ориентирования. В случае недостаточного количества контрольных точек можно определить только статические (рама) параметры изображения.
Следующие параметры определяются в ходе внешнего ориентирования:
* координаты точки фотографирования;
* 3-х ракурсов съемки;
* 6 динамических параметров.
Выберите "ориентация" товар из "процесса" меню. Если опорные точки-файл присутствует, внешнее ориентирование окно открыть.

Окно содержит таблицу контрольных точек. Каждой точке могут быть включены в или исключены из процесса ориентации с помощью левой кнопки мыши в соответствующей "On/Off" клетки. Чтобы начать процесс ориентации нажмите "решить" кнопку . В результате точность (среднеквадратическая ошибка) ориентации, которая затем отображается в "точности ориентации" поле. Столбец "Rxy" в контрольных точках Таблица показывает RMS для каждой точки. После завершения процесса ориентации результирующей ориентации параметры можно просмотреть в Inформатion окна, используя пункт "сведения" из меню "File" или "проект inформатion" кнопку из палитры инструментов. Также возможно, чтобы сохранить точность ориентации отчет в файл нажатием кнопки. Перед началом процесса ортотрансформирования активный проект должен быть сохранен для результирующей ориентации параметры хранятся в файле проекта.
Трансформирование снимков
Если точность внешнего ориентирования exterior orientation является приемлемым, то его необходимо сохранить параметры в файл проекта, нажав "сохранить проект" кнопка.
Чтобы запустить модуль ортотрансформирование с текущего проекта, выберите "Ректификация (орто)" товар из "процесса" меню. Если внешнее ориентирование exterior orientation не решится, то модуль rectify.exe не запустится. Если проект был изменен, то вам будет предложено сохранить проект перед началом исправить модуль.

Модуль работы с активным проектом. Модуль отображается следующий inформатion:
• источник Имя файла изображения;
• имя выходного файла;
• число столбцов и строк выходного файла;
• шагов сетки в метрах вдоль осей X и Y. для выходного файла.
Чтобы начать процесс ортотрансформирования, нажмите кнопку "Start". Индикация прогресса отображает истекшее время обработки, примерное оставшееся время обработки и процент завершения процесса. Для того, чтобы прервать процесс, нажмите кнопку "отмена". Если ЦМР не указана при запуске процесса, трансформирование будет выполнено к средней плоскости, с высотой, указанной в активном проекте с соответствующим сообщением в окне Сообщений.
Утилиты
Изначально меню “Utilities” содержит несколько полезных утилит:
"Orthorectification" – предопределенная утилита для трансформирования
"Import DEM from XYZ file" – предопределенная утилита для импорта ЦМР
"Import DEM from line формат" – предопределенная утилита для импорта ЦМР
"Import DEM from one Z on line" – предопределенная утилита для импорта ЦМР
Вы можете настроить данное меню. Пункты меню могут быть определены в файле ‘tools.ini’ в папке OrthoMap.
Вы должны заполнить две строки для каждого пункта меню:
первая линия - CaptionXXX - строки текста, который будет показан в меню;
вторая линия - ModuleXXX - программы, загруженных на кнопку,
где XXX - номер строки меню, первая строка имеет номер 000.
Если CaptionXXX=- тогда будет только строка в меню (см. строку Caption001)
И число должно быть равно общему количеству строки меню
Пример предопределенного меню:
[Tools]
Number=5
Caption000=Orthorectification
Module000=rectify.exe
Caption001=-
Module001=-
Caption002=Import DEM from XYZ text file
Module002=Xyz2Bin2.exe
Caption003=Import DEM from line формат
Module003=Line2Bin.exe
Caption004=Import DEM from one Z on line
Module004=Asc2Bin.exe
Утилита Coordinate Calculator
Утилита Coordinate Calculator может быть использована для перевычисления координат опорных точек в требуемую проекцию.

Руководство пользователя для Coordinate Calculator http://vinek.narod.ru/ccalc_en.html
Утилита Reproject
Для перепроецирования ортоизображений и ЦМР из одной системы координат в другую используется утилита Reproject. Входная и Выходная система координат задаются таким же образом, как в Координатном калькуляторе (см. пункт выше). Указать "входной файл" и "выходной файл" через общих "Open file". Можно указать необходимый Размер пикселя в метрах для выходного файла (по умолчанию он равен входного файла Размер пикселя).

Детальное описание смотри в руководстве пользователя ReProject
Import of DEM from ASCII file
For orthorectification it is necessary to use DEM in OSD формат. For this purpose it is possible to import DEM from ASCII files.
ASCII формат with one height value per a line, lines are separated by <CR>/<LF>. Beginning of output DEM file in OSD формат corresponds to the North-West corner of the area. Therefore, the height values in input ASCII file must start from the North-West corner of the area and be located by lines. The origin point is the North-West corner of DEM. If source ASCII file is recorded starting from the South-West corner, then after import it is possible to use FLIP utility to flip DEM around horizontal axis.

Module ASC2BIN.
Import of DEM from ASCII file
ASCII формат with each line containing all height values of DEM in one line. The values are blank separated, lines are separated by <CR>/<LF>. The order of input lines must corrspond to North-to-South direction. The origin point is the North-West corner of DEM.

Module Line2BIN.
Import of DEM from ASCII file
* ASCII формат with values X (Easting), Y (Northing), Z (Height) in each line, lines are separated by <CR>/<LF>. X, Y, Z values must be blank separated. X, Y, Z values can be preceded by a point number, in this case it is necessary to specify option "ignore first column". Input file must contain all X, Y, Z values of a regular matrix. Interpolation of missed heights is not performed. If a value is missed, the DEM element is filled with a default value (0).

Module XYZ2BIN.
Export of DEM to ASCII file
If necessary it is possible to export DEM from the interior формат OSD to ASCII file in one of the following форматs:
* ASCII формат with one height value per a line, lines are separated by <CR>/<LF>. The hight values in output file are located from the North-West corner by lines.

Module BIN2ASC.
* ASCII формат with each line containing all height values of DEM in one line. The values are blank separated, lines are separated by <CR>/<LF>. The hight values in output file are located from the North-West corner.

Module BIN2Line.
ASCII формат with values N (point number), X (Easting), Y (Northing), Z (Height) in each line, lines are separated by <CR>/<LF>. N X, Y, Z values are separated by comma and blank. The points in output file are located from the South-West corner by lines.

Module BIN2XYZ.
Flip
Чтобы повернуть или зеркально отразить изображение источника и файлы DEM вокруг горизонтальной оси использовать "флип" утилиты "утилиты" главного меню программы.

- без поворота, могут быть использованы для конвертирования формата, например, TIFF в BMP;
- поворот вокруг вертикальной оси;
- перевернуть вокруг горизонтальной оси;
- вращения 180;
- поворот на 90 по часовой стрелке;
- поворот на 90 против часовой стрелки;
Форматы входных файлов
- Исходные снимки. Исходные снимки могут быть в форматах: TIFF, BMP, JPEG, OSD, ERS, DTM.
- Файлы ЦМР. ЦМР может быть в следующих форматах: OSD, ERS, DTM или TIFF 16-bit формат или могут быть импортированы из ASCII формата (смотри "Импорт ЦМР из ASCII файла" выше).
Формат выходного ортоизображения
Изображения могут быть сохранены в формате TIFF, BMP, JPEG, Экранное меню(Shortcut) набора данных), ERS форматs. В ЭКРАННОМ меню формат изображения или DEM-данные хранятся в формат BIL начиная от верхнего левого угла изображения или DEM. Сопровождающие inформатion (geo inформатion, размер изображения и т.д.) хранится в отдельном текстовом файле (Заголовок), имя которого совпадает с именем файла данных, и расширение OSD. Данные, имя файла не имеет расширения.
Для TIFF, BMP и JPEG форматs соответствующие гео-ссылки на файл ("файл world") создается автоматически, например. TFW для TIF.
Формат of OSD file header
Заголовок OSD файла разделен на следующие блоки:
CoordinateSystem. Этот блок содержит следующее:
Эллипсоид ("Datum");
Картографическая проекция ("Projection");
Единицы измерения("Units") - метры.
ImageInfo. Блок содержит следующую информацию:
* Тип ячейки ("CellType");
* X и Y размеры ячейки в "Units" (XDimension, YDimension);
* Количество строк ("NrOfLines") и колонок ("NrOfCellsPerLine") файла данных;
* Точка привязки ("RegistrationPoint") – геодезические координаты точки привязки в "Units";
* Пиксельные координаты точки привязки в файле ("RegistrationCellX" and "RegistrationCellY");
* Количество диапазонов ("NrOfBands").
Example
OrthoSetDataHeader [
Версия = 1.0
LastUpdated = Fri Jun 30 17:20:24 GMT 2000
DataSetType = OrthoSetData
ByteOrder = LSBFirst
CoordinateSystem [
Datum = "PULKOVO"
Projection = "GAUSE15"
Spheroid = ""
Units = "METERS"
CoordinateType = EN
CoordinateSystem ]
ImageInfo [
CellType = UNSIGNED16BITINTEGER
Xdimension = 20.000
Ydimension = 20.000
NrOfLines = 250
NrOfCellsPerLine = 250
RegistrationPoint [
Eastings = 6334000.000
Northings = 3324000.000
RegistrationPoint ]
RegistrationCellX = 0.000
RegistrationCellY = 0.000
NrOfBands = 1
ImageInfo ]
OrthoSetDataHeader ]
Формат GCP-файла
GCP-файл (Ground Control Points) формируется любым текстовым редактором. Представляет собой текстовый файл, каждая строка которого содержит информацию об одной контрольной точке в следующем виде :
Name On/Off CellX CellY GeoX GeoY GeoZ
где
Name – имя точки (в нем не допускаются пробелы)
On/Off – признак включенной точки Yes в данном поле
CellX, CellY - пиксельные координаты точки в файле;
GeoX, GeoY - соответственно Easting и Northing в метрах в выбранной картографической проекции;
GeoZ - высота точки
Разделитель: пробел или табуляция
Если первый символ строки точка с запятой ; то строка считается строкой комментария
Пример
Name On/Off CellX CellY GeoX GeoY GeoZ
6_3 Yes 11623.500 3001.500 8224924.070 2019273.800 2713.240
6_4 Yes 11756.500 3533.500 8228258.370 2019053.460 2636.130
7_4 Yes 11165.500 3923.500 8229381.510 2014885.680 2520.240
7_5 Yes 11404.500 4533.500 8233366.060 2015145.070 2392.550
7_6 Yes 11535.500 5296.500 8238031.170 2014480.110 2251.360
8_4 Yes 10516.500 3920.500 8228202.040 2011003.240 2789.130
8_5 Yes 10892.500 5201.500 8236113.530 2011195.720 1477.380
8_6 Yes 10562.500 5665.500 8238150.650 2008438.600 1290.270
8_9 Yes 11582.500 8136.500 8254624.010 2009277.840 2137.370
9_9 Yes 10879.500 8344.500 8254497.070 2004745.150 2194.620
7_7 Yes 11845.500 6690.500 8246715.120 2013603.510 2197.420
Формат PTS файла – опорные точки
<имя точки> <X координата Easting> <Y координата Northing> <высота>
Разделитель: пробел.
Пример:
Point name X coordinate Easting Y coordinate Northing Height
6_3 8224924.070 2019273.800 2713.240
6_4 8228258.370 2019053.460 2636.130
7_4 8229381.510 2014885.680 2520.240
7_5 8233366.060 2015145.070 2392.550
7_6 8238031.170 2014480.110 2251.360
8_4 8228202.040 2011003.240 2789.130
8_5 8236113.530 2011195.720 1477.380
8_6 8238150.650 2008438.600 1290.270
8_9 8254624.010 2009277.840 2137.370
9_9 8254497.070 2004745.150 2194.620
7_7 8246715.120 2013603.510 2197.420
Коды аварийного завершения OrthoMap
1 ERROR_INVALID_FUNCTION
2 ERROR_FILE_NOT_FOUND
3 ERROR_PATH_NOT_FOUND
4 ERROR_TOO_MANY_OPEN_FILES
5 ERROR_ACCESS_DENIED
6 ERROR_INVALID_HANDLE
7 ERROR_ARENA_TRASHED
8 ERROR_NOT_ENOUGH_MEMORY
9 ERROR_INVALID_BLOCK
10 ERROR_BAD_ENVIRONMENT
11 ERROR_BAD_ФОРМАТ
12 ERROR_INVALID_ACCESS
13 ERROR_INVALID_DATA
14 ERROR_OUTOFMEMORY
15 ERROR_INVALID_DRIVE
16 ERROR_CURRENT_DIRECTORY
17 ERROR_NOT_SAME_DEVICE
18 ERROR_NO_MORE_FILES
19 ERROR_WRITE_PROTECT
20 ERROR_BAD_UNIT
21 ERROR_NOT_READY
22 ERROR_BAD_COMMAND
23 ERROR_CRC
24 ERROR_BAD_LENGTH
25 ERROR_SEEK
26 ERROR_NOT_DOS_DISK
27 ERROR_SECTOR_NOT_FOUND
28 ERROR_OUT_OF_PAPER
29 ERROR_WRITE_FAULT
31 ERROR_GEN_FAILURE
32 ERROR_SHARING_VIOLATION
33 ERROR_LOCK_VIOLATION
34 ERROR_WRONG_DISK
36 ERROR_SHARING_BUFFER_EXCEEDED
38 ERROR_HANDLE_EOF
39 ERROR_HANDLE_DISK_FULL
50 ERROR_NOT_SUPPORTED
51 ERROR_REM_NOT_LIST
52 ERROR_DUP_NAME
53 ERROR_BAD_NETPATH
54 ERROR_NETWORK_BUSY
55 ERROR_DEV_NOT_EXIST
Техническая поддержка
Home Page: http://vinek.narod.ru
E-mail: vinek@list.ru vinek@list.ru
(c) 2004-2014 Некрасов Виктор
|

