
 |
Версия 1.32
Содержание
Введение
Общее описание системы Orthospace
Требования к программным и аппаратным средствам
Установка и запуск программы Orthospace
Стандартная последовательность действий при создании ортотрансформированного изображения.
Методика коррекции систематических ошибок при создании ортотрансформированного изображения.
Работа с проектом
Главное меню.
Создание нового проекта
Открытие существующего проекта.
Предварительный просмотр изображения
Получение информации о проекте.
Редактирование проекта
Определение координатной системы
Определение параметров камеры
Определение положения и размеров ортоизображения.
Определение положения топоцентрической системы
Определение направления системы координат снимка
Выбор метода интерполяции пикселов
Определение рабочих файлов
Обработка изображений
Модуль просмотра и измерений
Внешнее ориентирование
Ортотрансформирование
Утилиты
Координатный калькулятор
Утилита перевычислений - Reproject
Импорт ЦМР из ASCII файлов
Экспорт ЦМР в ASCII файлы
Утилита поворота - Flip
Форматы файлов
Форматы входных файлов
Формат выходного ортофото
Формат OSD заголовка
Формат GCP-файла
Формат файла PTS - опорные точки
Возможные коды ошибок ненормального завершения Orthospace
Техническая поддержка
Пакет программ Orthospace предназначен для обработки снимков камер:
Для создания ортоизображения необходимо иметь следующие исходные данные:
Создание ортотрансформированного или геометрически исправленного изображения организовано в виде проекта. В файле проекта сохраняются имена рабочих файлов, параметры ориентирования, параметры координатных систем и другие рабочие параметры. В текущей версии возможно работать только с двумя наборами геодезических параметров ортофото: эллипсоид Красовского, проекция Гаусса-Крюгера, система координат СК-42 и эллипсоид WGS-84, проекция UTM, система координат WGS-84. При этом ориентирование снимка производится в локальной топоцентрической системе. Топоцентрическая система - локальная, привязанная к определенной точке земного эллипсоида прямоугольная декартова система координат, вводится для повышения точности ориентирования снимка. В большинстве случаев рекомендуется определять топоцентрическую систему в центре тяжести опорных точек ( флаг Auto topocentric включен по умолчанию) или в середине рабочего участка, с помощью соответствующей функции пакета. В файле проекта сохраняется точка привязки топоцентрической системы и её азимут относительно направления на север, азимут совпадает с направлением полета спутника.
Для задания координат опорных точек используется отдельный файл опорных точек(GCP-файл), в который заносятся геодезические координаты опорных точек и их пиксельные координаты на исходном изображении. Данный файл создается модулем просмотра и измерений, вызов которого производится через пункт главного меню View->Open Image Viewer. Все координаты (опорных точек, точек привязки снимков и т.п.) вводятся в выбранной геодезической системе (WGS-UTM или Красовский-Гаусс, при необходимости произведите пересчет через Координатный калькулятор) и автоматически переводятся в топоцентрическую систему при выполнении ориентирования. Ориентирование может осуществляться с помощью следующих моделей снимка: геометрическая модель изображения основанная на законах центральной проекции(Frame), статическая панорамная модель изображения (Panoramic Static) и динамическая панорамная модель изображения (Panoramic Dynamic), конформное -Polynomial (Conformal) и афинное преобразование - Polynomial (Affine) . В процессе ориентирования определяются координаты точки фотографирования, углы поворота снимка и другие параметры ориентирования. Основным критерием для оценки правильности ориентирования служит точность ориентирования и высота фотографирования (для снимков КВР-1000 ТК-350 ориентировочно 220 км). После определения параметров ориентирования производится ортотрансформирование исходного снимка. Если при трансформировании была задана ЦМР, то производится точное ортотрансформирование с учетом высоты каждой точки, при этом точность результирующего ортоизображения определяется только точностью опорных точек и точностью опознавания опорных точек на снимке (для GPS-точек достижима точность до 2-3 метра по снимкам КВР-1000). Если ЦМР отсутствует, то возможно трансформирование с использованием только средней высоты участка. Данный способ геометрической коррекции позволяет получить хорошие точности ортоизображения только для плоских, равнинных местностей.
Пакет программ разработан как 32-разрядное приложение и предназначен для работы в операционных системах Windows 95/98 или Windows NT (работа под Windows 3.1 не предусмотрена) .
Минимальная конфигурация аппаратных средств:
Рекомендуемая конфигурация аппаратных средств:
Для установки системы "OrthoSpace" на прилагаемом компакт-диске найдите программу SETUP.EXE и запустите ее. Для инсталляции вам необходимо указать место на жестком диске где будет установлена программа. По умолчанию система "OrthoSpace" устанавливается в директории "Program Files\VinekSoft\OSpace1.33".
Возможны следующие варианты установки:
Типичная, включающая в себя программное обеспечение и демонстрационные примеры, занимающая на жестком диске примерно 200Мб;
Компактная, включающая в себя только программное обеспечение, занимает на жестком диске примерно 25Мб;
Пользовательская, позволяющая установить по выбору программное обеспечение и/или демонстрационные примеры.
После инсталляции пользователю будет предложено запустить проложение для установки драйвера аппаратной защиты HASP. Запуск этого приложения обязателен. Если пользователь отказался от инсталляции драйвера, то в папке системы есть пункт "Установка ключа HASP".
После инсталляции драйвера ключа HASP необходимо перезагрузить WINDOWS 95/98/NT. Без аппаратного ключа можно использовать только утилиты преобразования форматов и программу просмотра файлов (невозможно производить ортотрансформирование).
5. Замечание: Если пользователь установил демонстрационные примеры, то при настройке операционной системы необходимо выбрать "." в качестве десятичного разделителя, иначе при работе с примерами возможны ошибки. Это можно сделать с помощью последовательности: Start->Settings->Control Panel->Regional Settings.
6. Запуск программы осуществляется из меню Start->Programs->Vinek Software->OrthoSpace 1.33. Для удобства работы можно сделать ссылку на программу OrthoSpace с помощью программы Windows Explorer (на файле OSpace.exe правая клавиша мыши->Create Shortcut).
Главное меню.
В главном меню есть следующие пункты:
"File" - В данном пункте собраны функции управления проектом (открытие, создание и сохранение).
"New Project" – создание нового проекта.
"Open Project" – открытие существующего проекта.
"Open Image" – предварительный просмотр изображения.
"Save Project" – сохранить текущий проект.
"Save As" – сохранить текущий проект под другим именем на диске.
"Info" - получить информацию о проекте.
"Save Info" сохранить информацию о проекте в файле
"Print Info" напечатать информацию о проекте на принтере "по умолчанию"
"Exit"- выход из программы.
"Edit" - Редактирование проекта, Определение его параметров.
"Coordinate System" – задание системы координат.
"Camera" – определение камеры.
"Topocentric System" – задание начала локальной топоцентрической системы
"Ortho Image Location" – задание размера и расположения выходного.
"Resampling Type" – определение метода пересчета пикселов.
"Define Raw Image" – определить исходное изображение.
"Define Ortho Image" – определить имя выходного файла.
"Define DEM" – задать или удалить файл ЦМР
"Define Ground Control Points" – определить файл с опорными точками.
"View" – Запуск модуля просмотра и измерений, окна инструментов.
"Open Image Viewer" – Запуск модуля просмотра и измерений.
"Process" - Процессы ориентирования и трансформирования снимка.
"Orientation" - запуск внешнего ориентирования
"OrthoRectification" запуск процесса ортотрансформирования
"Utilities" - Полезные утилиты для работы с координатами и с наборами данных.
"Help" - Справочная система пакета.
После запуска программы в Главном меню, пункт "File" доступны только пункты "New project", "Open project" и "Open Image". Выберите в главном меню пункт меню "File", выберите в подменю пункт "New project", при этом автоматически создается новый проект и по умолчанию выбирается координатная система WGS84-UTM. Можно создать новый проект выбрав на панели инструментов кнопку "New project" . После создания проекта становятся доступны функции сохранения проекта и работы с ним.
Замечание: Проект создается только в оперативной памяти, для сохранения его на диске выберите в главном меню пункт "File", в подменю пункт "Save project" или "Save as", либо с помощью кнопки "Save project" или "Save as" .
Выберите в главном меню пункт меню "File", выберите в подменю пункт "Open project", при этом открывается стандартное окно диалога открытия файла, с помощью которого найдите и выберите файл проекта. Либо открыть проект можно с помощью кнопки "Open project" на панели инструментов. После открытия проекта становятся доступны функции сохранения проекта и работы с ним, кроме того, открывается информационное окно проекта, описанное ниже.
Замечание: Проект открывается только в оперативной памяти, для сохранения на диске всех изменений, вносимых в проект выберите в главном меню пункт "File", в подменю пункт "Save project" или "Save as", либо с помощью кнопки "Save project" или "Save as" .
Выберите в главном меню пункт меню "File", выберите в подменю пункт "Open Image", при этом открывается стандартное окно диалога открытия файла, с помощью которого найдите и выберите файл изображения. Возможен просмотр файлов следующих типов: *.OSD, *.BMP, *.TIF, *.ERS. После выбора файла открывается окно изображения и окно инструментов "Image Tools". Изображение может быть в двух режимах:
режим указания, позволяющий отобразить пиксельные координаты точки на изображении.
режим увеличения, позволяющий с помощью резиновой нити на изображении указать увеличиваемый участок или сместить центр изображения в точку, указанную курсором.
Окно инструментов:
В окне "Image Tools" находятся следующие кнопки:
- устанавливает режим увеличения для окна изображения
- устанавливает режим указания пиксельных координат.
- приближает изображение в 2 раза.
- удаляет изображение в 2 раза.
- в окне отображается весь файл.
- сдвигают изображение на 1/2 окна в соответствующем направлении.
Поля X,Y отображают пиксельные координаты точки на изображении, Z – значение пиксела в данной точке, координаты отображаются только в режиме указания пиксельных координат.
Получить информацию о текущем состоянии проекта можно выбрав в главном меню пункт "File", в подменю пункт "Info", либо нажав на панели инструментов кнопку "Project Information" .
Окно содержит следующую информацию:
· координаты начала топоцентрической системы;
· имя исходного файла;
· имя результирующего файла с ортоизображением;
· координаты Северо-Западного угла ортоизображения;
· параметры камеры;
· параметры ориентирования снимка.
Если включить опцию "Auto topocentric", то положение топоцентрической системы будет вычислено автоматически в центре тяжести набора опорных точек и при каждом изменении набора точек будет автоматически пересчитываться в новое положение.
Проект не сохраняется на диске автоматически, то есть если в проект вносились изменения, то информационное окно содержит последние изменения, не соответствующие информации, хранимой в файле проекта на диске. Для сохранения изменений в файле сохраните проект (см. замечание к п.Создание проекта).
Выберите пункт меню "Edit", пункт подменю "Coordinate System", в открывшемся меню выберите необходимую координатную систему. Текущая координатная система отмечена галочкой.
Внимание! Все координаты в системе задаются с указанием номера зоны в качестве первых цифр в координате Запад-Восток.
Пример: Египет, Каир, WGS-84/UTM.
Запад-Восток: 36335292.3 (где 36 - номер зоны в системе UTM),
Север-Юг: 3327637
Определение параметров камеры
Выберите пункт меню "Edit", пункт подменю "Camera", откроется окно задания параметров камеры.
Если Вам известен тип камеры, то выберите его в списке "Camera Type", при этом автоматически выберутся параметры "Focus", "Aperture", "Altitude of flight" для данного типа камеры. Каждый из параметров можно редактировать отдельно, сохраняются отредактированные параметры(не по умолчанию).
Для типа камеры "Unknown" параметры необходимо задать вручную. Нажатие кнопки "Cancel" сохраняет значения параметров до редактирования. Фокус изменяется в миллиметрах, аппертура сканирования в микрометрах на пиксел, высота полета в километрах.
Для задания положения и размеров ортофото выберите пункт меню "Edit", пункт подменю "Ortho Image Location".
Выходное ортоизображение располагается строго по осям Easting - Northing выбранной координатной системы, поэтому положение ортофото задается только одной точкой - Северо-Западный угол ортофото. Выходной файл создается начиная с северо-западной точки (координаты в файле 0,0), в большинстве программ отображения этой точке соответствует левый верхний угол изображения. Для трансформации изображения на среднюю плоскость выбранного участка задается средняя высота участка.
Внимание! Для точек заданного участка выходящих за границы ЦМР также используется средняя высота. Это может привести к искажениям изображения на границе перехода от ЦМР к средней высоте, если разность высот велика. Тщательно контролируйте границы ортофото и ЦМР.
Размер и шаг ортофото задается в метрах.
Для обработки всего входного изображения можно использовать кнопу "All Image", с помощью которой задаются координаты Северо-Западной точки, шаг соответствующий 1 пикселу на исходном изображении и размеры ортофото, соответствующие всему входному файлу, эти значения определяются по набору опорных точек.
Для обработки изображения в границах ЦМР используйте кнопку "DEM".
Кнопка "From GCP" используется для задания средней плоскости, высота средней плоскости определяется как среднее арифметическое высот опорных точек.
Для генерации ортофото используется локальная декартова топоцентрическая система. С помощью кнопки "Calc Topo" начало топоцентрической системы задается в центре участка ортофото (при нажатии этой кнопки автоматически выключается опция "Auto topocentric"). Для большинства задач рекомендуется именно этот способ задания топоцентрической системы. Для квалифицированного пользователя положение топоцентрической системы можно задать вручную.
При создании ортоизображения пикселы изображения с неопределенными значениями будут заполнены значениями из поля "Null Vallue" (для изображения с 256 градациями серого (8-бит) 0 соответствует черному, 255-белому).
Для задания положения и размеров ортофото выберите пункт меню "Edit", пункт подменю "Topocentric System".
В открывшемся окне задайте широту и долготу точки начала топоцентрической системы. Все градусные меры задаются в формате:
<градусы>
:
<минуты>
:
<секунды . десятые секунды>
(N|S| E|W), например, 12:34:25.56N
соответствует 12 градусам 34 минутам 25.56 секундам северной широты.
Кнопка "Auto Azimuth" предназначена для автоматического задания азимута топоцентрической системы в соответствии с типом используемой камеры, при этом учитывается восходящий или нисходящий виток, в соответствии с опцией "Ascending pass".
Camera type
KVR-1000
TK-350
KFA-1000, MK-4
Landsat TM
Aerial Photo
Ascending orbit
1150
250
80
980
00 (900)
Descending orbit
2450 (650)
1550
1720
980
00 (900)
В исходном файле изображения система координат левая, а для решения задачи ориентирования необходимо использовать правую систему координат. Преобразование левой системы координат в правую возможно в нескольких вариантах. В программе Orthospace имеется возможность выбрать направление системы координат изображения. Для этого необходимо выбрать пункт главного меню Edit->Orientation. Появится окно Orientation, в котором можно выбрать одно из четырех возможных направлений системы координат.
По умолчанию устанавливается правая система координат, в которой направление оси Х совпадает с направлением оси Х изображения (пиксельная система координат), а направление оси У противоположно направлению оси У изображения. Данная ориентация системы координат подходит для обработки большинства видов снимков. Для обработки снимков Ikonos рекомендуется устанавливать направление оси Х вверх - 4 пункт в данном окне.
Выберите пункт меню "Edit", пункт подменю "Resampling Type", в открывшемся меню выберите необходимый метод пересчета пикселов. Текущий метод отмечен галочкой. Для черно-белых изображений наилучшим выбором является метод билинейной интерполяции. Метод интерполяции "по ближайшему соседу" несколько быстрее, и не изменяет цвета для RGB-изображений.
Пункт подменю "Define Raw Image" определяет исходное изображение. Выбор файла производится в стандартном диалоге открытия файла.
"Define Ortho Image" задает имя файла выходного ортоизображения и его расположение на диске.
"Define DEM" - определяет имя файла ЦМР (может не задаваться для трансформирования на среднюю плоскость), также служит для удаления ЦМР из проекта.
"Define Ground Control Points" - Определение имени файла с опорными точками, определяющего положение каждой точки на изображении в пиксельных координатах и её географические кординаты. Файл создается модулем просмотра и измерений(пункт View главного меню) в стандартном формате. Формат файла описан в разделе "Форматы файлов".
Модуль предназначен для набора опорных точек и отображения области трансформирования на исходном изображении.
Главное меню программы
Главное окно модуля:
Главное меню программы содержит:
File - работа с файлами
Open Project - открыть проект (также кнопка на панели инструментов).
Open Image - открыть новое изображение (доступно, если закрыть список точек - окно Exterior orientation)
Import points импорт опорных точек, формат импортируемого файла описан в разделе Формат файлов раздел Формат файла PTS - опорные точки
Save external orientation parameters - сохранить результаты работы и файл опорных точек (также кнопка на панели инструментов).
Exit - выход из программы. Если при работе программы проект был изменен, но не сохранен, то пользователь будет предупрежен об этом и имеет возможность сохранить изменения
Edit - редактирование опций программы
Options - редактирование цветов, которыми отображаются опорные точки в таблице и на изображении
Help - справочная система
About - краткая справка о программе
Contents - вызов help-файла.
Панель нструментов содержит следующие кнопки:
отобразить в окне все изображение
уменьшить изображение
увеличить изображение
автоматическая подстройка гистограммы. Кнопка действует в режиме включено/выключено.
При выходе из программы пользователь может сохранить результаты работы.
Запуск модуля
Модуль просмотра и измерений может быть запущен как из программы Orthospace, так и отдельно. При запуске модуль в качестве параметра может использовать параметр - имя файла проекта или имя файла изображения (распознается по расширению файла).
При передаче в качестве параметра имени файла изображения открывается окно изображения и окно редактирования набора точек. В качестве набора точек по умолчанию используется файл GCP (см. раздел Форматы Файлов) с именем файла изображения и расширением GCP ( если такой файл имеется).
При передаче в качестве параметра имени файла проекта открывается окно с исходным изображением из проекта и окно редактирования набора точек (External Orientation) с точками из проекта.
При загрузке модуля из программы Orthospace в качестве параметра используется имя файла текущего проекта, поэтому автоматически загружается исходное изображение изображение и открывается окно (External orientation) с набором опорных точек из проекта.
Общее описание
Окно External Orientation содержит таблицу опорных точек, каждая из которых может быть в двух состояниях: включена ( в стобце On/Off значение Yes) или выключена ( в столбце On/Off - значение No). Переключение состояния осуществляется двойным кликом на поле - пересечении столбца On/Off и строки с выбранной точкой. В процессе ориентирования участвуют только включенные точки. Ориентирование осуществляется автоматически при переключении состояния On/Off. При этом в поля (Rxy,m),(dX,m),(dY,m) выводятся ошибки по расстоянию, по координате X и Y соответственно, а в нижней части окна, в строке состояния - суммарный результат ориентирования RMS по всем включенным точкам.
Таблица опорных точек, имеет следующие поля:
- Name - имя точки (пробелы не допускаются);
- On/Off - признак активной (включенной) или пассивной(выключенной) точки, только активные точки используются при ориентировании и для подсказки;
- X, pixels - пиксельные значения координаты X данной точки в исходном файле;
- Y, pixels - пиксельные значения координаты Y данной точки в исходном файле;
- Easting, m - геодезические координаты Запад-Восток в метрах;
- Northing, m - геодезические координаты Север-Юг в метрах;
- Height, m - высота точки в метрах;
Кнопки в данном окне позволяют выполнить следующие операции:
- Add point - добавление новой точки после текущей;
- Delete point - удаление текущей точки;
- Calc pixels - для текущей точки с заданными геодезическими координатами вычисляются пиксельные координаты этой точки на исходном изображении, для вычисления координат используется полином первой степени, коэффициенты которого вычисляются по всем включенным точкам, для подсказки необходимо не менее 2 включенных точек;
- Calc map - для текущей точки с заданными пиксельными координатами вычисляются геодезические координаты этой точки, для вычисления координат используется полином первой степени, коэффициенты которого вычисляются по всем включенным точкам, для подсказки необходимо не менее 2 включенных точек;
- RMS w/o - при нажатии данной кнопки для каждой точки вычисляется RMS ( отображается в таблице в поле RMS w/o) по всем включенным точкам, точка для которой считается RMS w/o считается выключенной. Если выключить точку с минимальным значением в поле RMS w/o, то результирующий RMS изменится до значения в поле RMS w/o.
Можно импортировать геодезические координаты опорных точек из файла pts по команде File->Import points. Формат этого файла смотри в разделе Форматы файлов
Редактирование существующей точки
Для редактирования существующей точки необходимо в окне External Orientation выбрать строку с этой точкой, точка станет текущей и будет отображена в таблице и на изображении соответствующим цветом.
В нормальном состоянии окно изображения находится в режиме масштабирования (курсор имеет вид лупы ). Для текущей точки необходимо найти ее положение на изображении и нажав клавишу Shift (не отпуская ее - окно перейдет в режим указания, при этом сменится изображение курсора на стрелку ) переместить курсор в выбранную точку изображения и нажать левую клавишу мыши. В таблице точек для текущей точки пиксельные координаты изменятся на координаты из окна изображения. Координаты соответствуют центру кружка на изображении.
Добавление новой точки
Добавление новой точки производится при нажатии кнопки Add point. В качестве имени точки задается ее порядковый номер, а координаты нулевые.
Задание координаты точки с карты
Для упрощения работы оператора предусмотрен режим подсказки( кнопка Calc pixels), когда по геодезическим координатам точки возможно примерное определение местоположения точки на изображении. Данный режим действует только после определения местоположения двух точек. Кроме того есть режим, при котором для каждой точки определяется RMS при условии, что данная точка выключена(кнопка RMS w/o). Результат отображается в поле RMS w/o каждой точки. Если выключить точку с минимальным значением в поле RMS w/o, то результирующий RMS изменится до значения в поле RMS w/o.
Кнопка CalcMap позволяет расчитать геодезические координаты по пиксельным координатам точки. Данный режим может быть полезен для определения местоположения на карте характерной точки с исходного изображения.
Для каждой точки необходимо определить ее положение на изображении. Для этого в окне(External Orientation) со списком опорных точек необходимо выбрать точку кликнув мышкой на строке, соответствующей этой точке (точка становится текущей). На изображении найти место этой точки и нажав (и не отпуская) клавишу Shift кликнуть на нем, в этом месте появится изображение кружка и название точки, в окне со списком опорных точек у текущей точки изменятся пиксельные координаты точки. Координаты соответствуют центру кружка на изображении. Для изменения масштаба изображения используются кнопки на панели инструментов:
отобразить в окне все изображение
уменьшить изображение
увеличить изображение
кнопка предназначена для автоматической подстройки гистограммы. Кнопка действует в режиме включено/выключено.
При выходе из программы пользователь может сохранить результаты работы.
Опции программы
В данной версии программы можно настроить цвета, которыми отображаются опорные точки в таблице опорных точек - окно Exterior orientation и на изображении, в зависимости от их состояния.
Окно настройки цветов:
Возможны следующие типы точек(отображаются разными цветами):
- текущая активная - текущая включенная, т.е. точка, в поле "On/Off" которой стоит значение "Yes", и она участвует в процессе ориентирования;
- текущая пассивная - текущая выключенная, т.е. точка, в поле "On/Off" которой стоит значение "No", и она не участвует в процессе ориентирования;;
- активная - включенная, т.е. точка, в поле "On/Off" которой стоит значение "Yes", и она участвует в процессе ориентирования;
- пассивная - выключенная, т.е. точка, в поле "On/Off" которой стоит значение "No", и она не участвует в процессе ориентирования;
Для задания цвета отображения точки небходимо в списке типов точек выбрать необходимый тип, нажать кнопку Font (настройка цвета шрифта в таблице) или Background (настройка цвета фона в таблице) или кнопку Font (настройка цвета точек на изображении, кнопка Background не влияет на цвет точки на изображении). В открывшемся диалоге "выбор цветов" выбрать необходимый цвет и нажать кнопку OK. Цвет для точки данного типа можно проконтролировать по таблице в верхней части формы или на изображении.
Исходное изображение может быть описано с помощью различных моделей. В пакете 'OrthoSpace' реализованы пять моделей для ориентирования снимков:
- модель с конформным преобразованием координат (Polynomial Conformal);
- модель с афинным преобразованием координат (Polynomial Affine);
- модель, реализующая зависимости кадровой центральной проекции(Frame);
- модель статического панорамного снимка(Panoramic Static);
- модель динамического панорамного снимка(Panoramic Dynamic).
Для наиболее точного преобразования снимка к ортоизображению необходимо правильно выбрать модель снимка. Для упрощения выбора при создании проекта тип ориентирования выбирается по типу камеры автоматически (табл. 1), однако пользователь может его изменить.
Тип камеры
Тип ориентирования (модель)
KVR-1000
Panoramic Dynamic
TK-350
Frame
KFA-1000
Frame
MK-4
Frame
Landsat-TM
Panoramic Dynamic
Unknown
Frame
Табл. 1 Тип ориентирования (модель) в зависимости от типа камеры(значения по умолчанию).
При внешнем ориентировании определяются параметры внешнего ориентирования, содержащие статическую (кадровый снимок) и динамическую части. При недостаточном числе опорных точек возможно определение только статических (кадровых) параметров снимка. При внешнем ориентировании определяются следующие параметры: координаты точки фотографирования, 3 угла съемки, 6 динамических параметров.
Выберите пункт меню "Process", пункт подменю "Orientation". При наличии файла опорных точек откроется окно внешнего ориентирования, представляющее собой таблицу с опорными точками.
Каждую точку можно включить или выключить из процесса ориентирования, щелкнув мышкой в столбце "On/Off". Выбор модели для ориентирования производится с помощью элемента управления "Orientation Type". Процесс ориентирования запускается кнопкой "Solve" - . Результат ориентирования по точности выводится в строке состояния "Accuracy of orientation". Точность ориентирования показывает точность (средне-квадратичное отклонение) создаваемого ортоизображения. После ориентирования можно посмотреть параметры внешнего ориентирования в окне информации о проекте - кнопка "Info" . Выход из режима производится кнопкой "Close". Кроме того можно сохранить в файле отчет по точности ориентирования, нажав кнопку .
Если точность внешнего ориентирования является приемлемой, то необходимо запомнить новые параметры в файле проекта, нажав кнопку "Save Project". Для запуска модуля трансформирования изображения выберите в главном меню пункт "Process", в подменю пункт "Orthorectification".
Модуль ортотрансформирования работает с текущим проектом. В окне модуля отображаются имя файла исходного изображения, имя файла проекта, имя выходного файла и для выходного файла количество строк, столбцов и шаг выходного файла по осям X,Y в метрах. Модуль начинает процесс ортотрансформирования по кнопке "Start". В процессе работы в отдельном окне отображается прошедшее с начала трансформирования время, вычисляется приблизительно время до окончания процесса и процент выполнения работы. Для прерывания процесса нажмите кнопку "Cancel". Если при запуске программы не была задана ЦМР, то программа предупредит пользователя о её отсутствии и трансформирование будет производиться на среднюю плоскость с высотой, заданной в проекте.
См. Руководство пользователя координатного калькулятора.
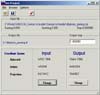 Утилита Reproject предназначена для пересчета ортоизображений и ЦМР из одной системы координат в другую. Входная и выходная системы координат задаются так же, как в Координатном калькуляторе (См. Руководство пользователя координатного калькулятора). В полях "Input file" и "Output file" задаются имена входного и выходного файлов соответственно. Для выходного файла можно задать требуемый размер пиквела в метрах (по умолчанию он равен размеру пиксела входного файла).
Утилита Reproject предназначена для пересчета ортоизображений и ЦМР из одной системы координат в другую. Входная и выходная системы координат задаются так же, как в Координатном калькуляторе (См. Руководство пользователя координатного калькулятора). В полях "Input file" и "Output file" задаются имена входного и выходного файлов соответственно. Для выходного файла можно задать требуемый размер пиквела в метрах (по умолчанию он равен размеру пиксела входного файла).
Для ортотрансформирования необходимо использовать ЦМР в формате OSD. Для этого можно импортировать ЦМР из ASCII файлов следующих форматов:
ASCII-формат с одним значением высоты на одной строке, строки разделены символами <ВК>,<ПС>. Начало выходного файла ЦМР формата OSD соответствует северо-западному углу участка, поэтому значения высот во входном ASCII-файле должны начинаться с северо-западного угла участка и располагаться по строкам. Точка привязки определяет северо-западный угол ЦМР. Если исходный ASCII-файл записан с юго-западного угла, то после импорта можно воспользоваться утилитой FLIP для зеркального отображения ЦМР относительно горизонтальной оси.
Программа ASC2BIN.
ASCII-формат со строкой, содержащей все значения высот строки ЦМР на одной строке, значения между собой разделены пробелом, строки разделены символами <ВК>,<ПС>. Порядок входных строк должен соответствовать направлению с севера на юг. Точка привязки определяет северо-западный угол ЦМР.
Программа Line2BIN.
ASCII-формат со значениями X(Запад-Восток),Y(Север-Юг),Z (высота) на одной строке, строки разделены символами <ВК>,<ПС>. Значения X, Y, Z должны быть разделены пробелом. Перед значениями XYZ может быть вставлен номер точки, при его наличии необходимо задать опцию игнорировать первый столбец. Входной файл должен содержать все XYZ значения регулярной матрицы. Интерполяция пропущенных высот не производится. При отсутствии значения элемент ЦМР заполняется значением по умолчанию(0).
Программа XYZ2BIN.
При необходимости можно экспортировать используемую ЦМР из внутреннего формата OSD в ASCII формат. Экспорт возможен в следующие форматы:
ASCII-формат с одним значением высоты на одной строке, строки разделены символами <ВК>,<ПС>. Значения высот в выходном файле расположены с северо-западного угла по строкам.
Программа BIN2ASC.
ASCII-формат со строкой, содержащей все значения высот строки ЦМР на одной строке, значения между собой разделены пробелом, строки разделены символами <ВК>,<ПС>. Значения высот в выходном файле расположены с северо-западного угла.
Утилита "Flip" служит для поворота исходных файлов и файлов ЦМР. И позволяет выполнить следующие повороты:
- отсутствие поворота, можно использовать для прообразования формата файла, например, TIFF в BMP;
- поворот относительно вертикальной оси;
- поворот относительно горизонтальной оси;
- поворот на 180 градусов;
- поворот на 90 градусов по часовой стрелке;
- поворот на 90 градусов против часовой стрелки.
Программа Flip.exe
· Исходное изображение может быть в форматах TIFF (RGB, 8-бит или 16-бит grey scale, uncompressed), BMP, ERS, OSD.
· Файл DEM. Базовым форматом для DEM в OrthoSpace 1.33 является OSD-формат, DEM может быть так же представлена в формате ERS, Tiff-16 bit. Импорт DEM предусмотрен в версии OrthoSpace 1.33 только из ASCII-формата.
OrthoSpace 1.33 предусматривает собственный формат (OSD-формат) изображений. В формате OSD собственно данные хранятся отдельно по строкам, начиная с левого верхнего угла изображения (BIL-формат), имя BIL-файла совпадает с именем файла ортофото и не имеет расширения.
Текстовая информация (заголовок) хранится отдельно, имя файла заголовка также совпадает с именем ортофото и имеет расширение OSD.
Кроме этого выходное ортоизображение может быть создано в форматах TIFF, BMP, ERS. Для форматов TIFF и BMP автоматически создается соответствующий файл геопривязки ("world file"), например, TFW для TIF.
OSD-заголовок разбит на следующие блоки информации :
CoordinateSystem. В этом блоке указаны :
· Эллипсоид (Datum);
· Картографическая проекция (Projection);
· Единицы измерения (Units) - Метры
ImageInfo. В этом блоке указаны :
· Тип элемента (CellType).
· Размеры элемента в метрах;
· Число строк (NrOfLines) и столбцов (NrOfCellsPerLine) выходного ортофото;
· Точка геопривязки (RegistrationPoint). Указаны географические координаты точки привязки;
· Координаты точки геопривязки в файле ортофото в пикселах (RegistrationCellX и RegistrationCellY);
· Число диапазонов (NrOfBands).
GCP-файл (Ground Control Points) формируется модулем просмотра и измерений системы OrthoSpace 1.33 и предназначен для решения задачи внешнего ориентирования. Представляет собой текстовый файл, каждая строка которого содержит информацию об одной контрольной точке в следующем виде :
Name On/Off CellX CellY GeoX GeoY GeoZ
где CellX, CellY - пиксельные координаты точки в файле;
GeoX, GeoY - соответственно Easting и Northing в метрах в выбранной картографической проекции;
GeoZ - высота точки
Формат файла PTS - опорные точки
<имя точки> <координата X-восток-запад><координата Y-север-юг><высота>
разделитель - пробел.
Пример:
1 300116.000 5150338.676 482.650
2 300169.346 5150349.467 482.590
1 ERROR_INVALID_FUNCTION
2 ERROR_FILE_NOT_FOUND
3 ERROR_PATH_NOT_FOUND
4 ERROR_TOO_MANY_OPEN_FILES
5 ERROR_ACCESS_DENIED
6 ERROR_INVALID_HANDLE
7 ERROR_ARENA_TRASHED
8 ERROR_NOT_ENOUGH_MEMORY
9 ERROR_INVALID_BLOCK
10 ERROR_BAD_ENVIRONMENT
11 ERROR_BAD_FORMAT
12 ERROR_INVALID_ACCESS
13 ERROR_INVALID_DATA
14 ERROR_OUTOFMEMORY
15 ERROR_INVALID_DRIVE
16 ERROR_CURRENT_DIRECTORY
17 ERROR_NOT_SAME_DEVICE
18 ERROR_NO_MORE_FILES
19 ERROR_WRITE_PROTECT
20 ERROR_BAD_UNIT
21 ERROR_NOT_READY
22 ERROR_BAD_COMMAND
23 ERROR_CRC
24 ERROR_BAD_LENGTH
25 ERROR_SEEK
26 ERROR_NOT_DOS_DISK
27 ERROR_SECTOR_NOT_FOUND
28 ERROR_OUT_OF_PAPER
29 ERROR_WRITE_FAULT
30 ERROR_READ_FAULT
31 ERROR_GEN_FAILURE
32 ERROR_SHARING_VIOLATION
33 ERROR_LOCK_VIOLATION
34 ERROR_WRONG_DISK
36 ERROR_SHARING_BUFFER_EXCEEDED
38 ERROR_HANDLE_EOF
39 ERROR_HANDLE_DISK_FULL
50 ERROR_NOT_SUPPORTED
51 ERROR_REM_NOT_LIST
52 ERROR_DUP_NAME
53 ERROR_BAD_NETPATH
54 ERROR_NETWORK_BUSY
55 ERROR_DEV_NOT_EXIST
По всем техническим вопросам обращаться по адресу:
e-mail: vinek@list.ru
|
THE COPYRIGHT of THIS DOCUMENT IS THE PROPERTY OF Victor Nekrasov. © 1998-2022 Victor Nekrasov |